Změna složky pro synchonizaci cloudových úložišť ve Windows
Změna složky pro synchonizaci cloudových úložišť ve Windows
Pokud jste ve stolním počítači migrovali systém z klasického HDD na SSD, které je rychlé, ale má mnohem menší kapacitu, je dobré se také zbavit všech dat, které na SSD zbytečně zabírají místo. Mezi tyto data patří i synchronizační složky cloudových úložišť. U každého úložiště je postup trochu jiný. Zde jsou návody k jednotlivým úložištím:
Dropbox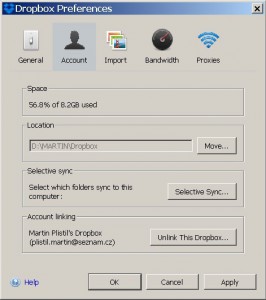
U Dropboxu je to jednoduché, změnu lze provést přímo v nastavení synchronizační aplikace.
1. Klikněte v systray (vlevo od hodin) na ikonku Dropboxu. Otevře se Vám informační panel.
2. V pravo nahoře kilkněte na tlačítko se symbolem šestiúhelníku. Otevře se kontextové menu.
3. Z menu vyberte položku "Preferences" a klikněte na ní.
4. Nahoře klikněte na kartu "Account". Zobrazí se obsah karty.
5. Najděte rámec "Location" ve kterém je zobrazená stávající synchronizační složka Dropboxu. V pavo od ní klikněte na tlačítko "Move".
6. Vyberte novou cílovou složku, nebo si jí založte kliknutím na tlačítko "Vytvořit novou složku".
7. Vybranou složku potvrďte "OK".
8. Nyní se zobrazí dotaz na přesunutí všech dat z původní do nové složky. Klikněte tedy na "Ano" a vyčkejte, než se data přenesou.
9. Klikněte na tlačítka "Apply" a poté "OK".
Tím je vše hotovo a data z Dropboxu se budou synchronizovat do nové složky.
Google Drive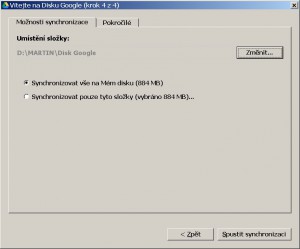
Zde již je postup malinko složitější. Je třeba se nejprve odhlásit od účtu Google Drive a poté znovu přihlásit a v průvodci přihlášením změnit složku pro synchronizaci.
1. Klikněte v systray (vlevo od hodin) na ikonku Google Drive. Otevře se Vám informační panel.
2. V pravo nahoře klikněte na symbol tří teček pod sebou. Otevře se kontextové menu.
3. Klikněte na položku "Nastavení".
4. Přepněte se na kartu "Účet".
5. Stiskněte tlačítko "Odpojit účet...".
6. Zobrazí se dotaz zda opravdu chcete účet odpojit. Klikněte na "Odpojit".
7. Nyní se zobrazí potvrzení. Stiskněte "OK". Okno Google Drive se zavře.
8. Nyní opět klikněte v systray na ikonku Google Drive.
9. Otevře se okno a zde klikněte na tlačítko "Přihlásit se". Spustí se průvodce přihlášením ke Google Drive.
10. Zadejte svojí googlovou emailovou adresu a potvrďte.
11. Zadejte heslo a stiskněte "Přihlásit".
12. Nyní klikněte na "Další".
13. Opět klikněte na "Další".
14. Ještě jednou klikněte na "Další".
15. Zde pozor. Zobrazí se okno "krok 4 z 4" "Nyní je vše připraveno...."
16. Klikněte na tlačítko "Možnosti synchronizace". Otevře se okno s natavením. Nahoře je zobrazena výchozí složka "c:\users\<uživatel>\Disk Google".
17. Stiskněte tlačítko "Změnit".
18. Vyberte Vámi požadovanou složku a stiskněte tlačítko "Vybrat složku". Tím je složka změněna.
19. Nyní stiskněte "Spustit synchronizaci". Tím se zavře nastavení a spustí se synchronizace souborů.
OneDrive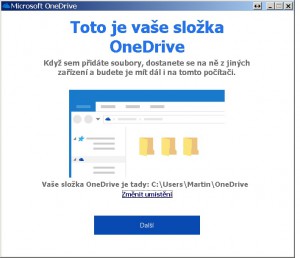
Zde je situace obdobná jako u Google Drive. Je třeba se nejprve odhlásit od účtu OneDrive a poté znovu přihlásit a v průvodci přihlášením změnit složku pro synchronizaci.
1. Klikněte v systray (vlevo od hodin) na ikonku OneDrive. Otevře se Vám informační panel.
2. V pravo nahoře kilkněte na tlačítko se symbolem ozubeného kola. Otevře se Nastavení.
3. Přejděte na kartu "Účet".
4. Klikněte na odkaz "Zrušit propojení tohoto počítače PC".
5. Zobrazí se dotaz zda se chcete opravdu odpojit. Stiskněte "Zrušit propojení účtu".
Propojení se zruší a otevře se přihlasovací průvodce. Pokud se Vám průvodce neotevře, tak vyhledejte ve Start menu položku "Microsoft OneDrive" a spusťte ji.
6. Zadejte emailovou adresu a stiskněte "Přihlásit".
7. Zadejte heslo a stiskněte "Přihlásit".
8. Nyní se zobrazí nápis "Toto je Vaše složka OneDrive". V dolní části okna je opět zobrazena výchozí složka OneDrive.
9. Stiskněte odkaz "Změnit umístění".
10. Vyberte požadovanou složku a stiskněte "Vybrat složku". Tím zvolíte novou složku a vrátite se do předchozího okna.
11. Nyní stiskněte "Další".
12. Zde si můžete vybrat zda synchronizovat všechny složky, nebo jen některé. Stiskněte tlačítko "Další".
13. Pro dokončení stiskněte tlačítko "Otevřít mojí složku OneDrive".
MEGA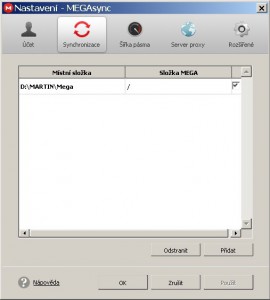
Mega umožňuje změnit složku přímo v nastvení, podobně jako Dropbox.
1. Klikněte v systray (vlevo od hodin) na ikonku MEGA. Otevře se Vám informační panel.
2. V pravo nahoře kilkněte na tlačítko se symbolem ozubeného kola. Otevře se kontextové menu.
3. Z menu vyberte položku "Nastavení" a klikněte na ní.
4. Nahoře klikněte na kartu "Synchronizace". Zobrazí se obsah karty.
5. Zde nahoře kliknutím označte stávající cestu ke složce.
6. Stiskněte "Odstranit". Složka zmyzí ze seznamu složek.
7. Stiskněte tlačítko "Přidat". Zobrazí se dialogové okno se dvěma editačními poli a v pravo dva symboly.
8. Na prvním řádku "Místní složka" klikněte na ikonu monitoru, vyberte požadovanou složku a potvrďte tlačítkem "Vybrat složku".
9. Na druhém řádku "Složka Mega" klikněte na červenou ikonu MEGA.
10. Otevře se výběr složky. Zde kliknutím označte "Cloud Drive" a klikněte na "OK". V editačním poli se zobrazí pouze znak obrácené lomítko.
11. Stiskněte "OK".
12. Nyní už stiskněte jen tlačítka "Použít" a "OK".
iCloud
iCloud pro Windows neumožňuje uživatelsky změnit synchronizační složku iCloudDrive. Standardně je nastavená na "C:\Users\<profil uživatele>\iCloudDrive". Ale to bychom nebyli ve Windows, aby to nešlo nějak změnit. Použijeme příkazový řádek a příkaz MKLINK. Pokud již máte iCloud pro Windows nainstalovaný a přihlášený, postupujte následovně:
1. Klikněte na ikonku iCoud v systray. Otevře se panýlek iCloudu.
2. Klikněte na "Otevřít nastavení iCloudu". Otevře se ovládací panel iCloudu.
3. Klikněte na "Odhlásit se". Zobrazí se dotaz na vypnutí iCloud Drive.
4. Klikněte na "Smazat z počítače".
5. Pokud máte nastavenou synchronizaci záložek ve Firefoxu Zobrazí se ještě dotaz odstranění rozšíření Záložky na iCloudu pro Firefox.
6. Klikněte na Zrušit. Tim se smaže složka iCloudDreve ve Vašem PC, a zobratí se příhlašovací dialog do iCloudu. Prozatím ho nechte otevřený, budeme jej potřebovat později.
7. Nyní si vytvořte složku na druhém disku, kam chcete data synchonizovat. Zde například "D:\HP_SERVER\iCloudDrive".
8. Spusťte příkazový rádek jako správce.
Zde nastává ono kouzlo s příkazem MKLINK. Tento příkaz vlastně vytvoří odkaz z jedné složky na jinou složku. Vytvoří symbolický odkaz nebo sloučí adresáře. Záleží na použití parametru. Parametr /D vytvoří symbolický odkaz na složku, parametr /J provede sloučení složek. V tomto konkrétním případě mě oba parametry dovedli ke strjnému cíly. Zvolil jsem tedy /D.
Zápis: mklink /D "cesta k původní složce iCloudu" "cesta do nové složky iCloudu"
9. Napište příkaz:
mklink /D %userprofile%\iCloudDrive D:\HP_SERVER\iCloudDrive
Potvrďte Enterem.
Pokud vše proběhne jak má, zobrazí se Vám zpráva:
"symbolic link created for C:\Users\Uzivatel\iCloudDrive <<===>> D:\HP_SERVER\iCloudDrive"
10. Příkazem EXIT zavřete příkazový řádek.
11. Přepněte se do přihlašovacího okna iCloudu.
12. Vyplňte AppleID a heslo a klikněte na "Přihlásit se".
13. Otevře se panel nastavení iCloud Drive. Proveďte Vaše nastavení a potvrďte "Použít" a okno zavřete.
17. 6. 2017 M. Plíštil